ドメインを登録
コアサーバーにログインします。
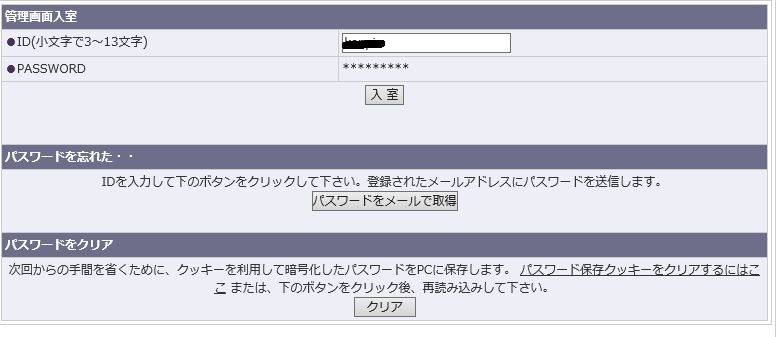
ログインしたら
まずドメインの登録
左にある管理メニューの下あたりにある
ドメインウェブをクリック
subのところにドメイン名を記入します。
http://○○○.comだったら
○○○.comだけでよい。
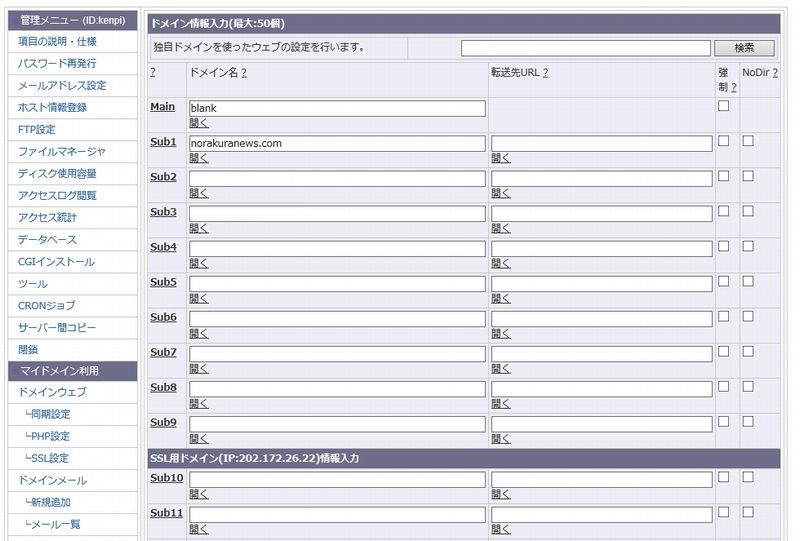 ドメインを書き込んだら、下にあるドメイン設定をクリックして登録完了。
ドメインを書き込んだら、下にあるドメイン設定をクリックして登録完了。
データベース
次は、左の管理メニューのデータベースをクリック
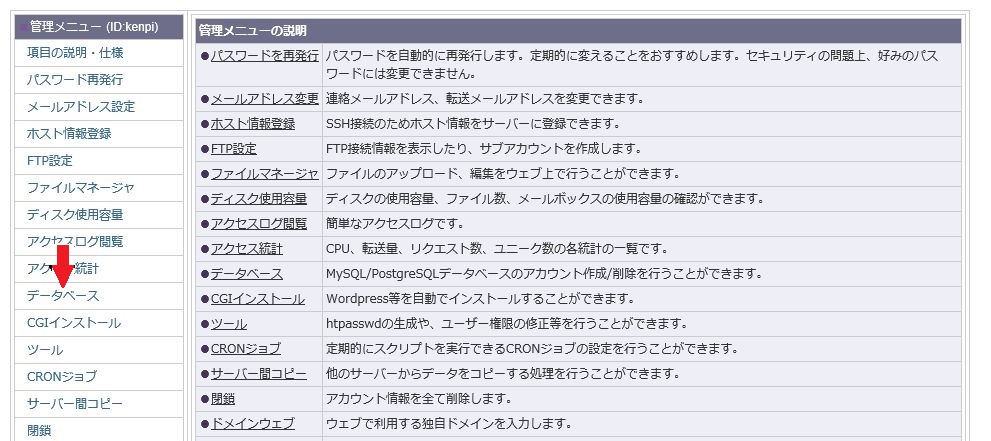
MySQLの追加編集のところに追加します。
選択にチェックを入れて
ユーザー名とパスワードを作ります。
僕は適当に1とつけました。
文字コードは、UNICODEにします。
下にある作成をクリックします。
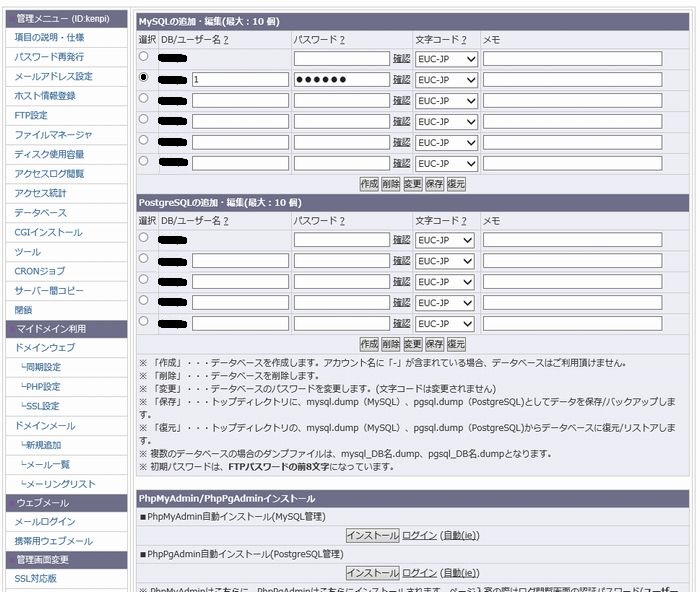
画面が離れるので戻るにはここをクリックをクリックして戻ります。
そして保存もクリックします。
そしてまた戻って。
ずっと下にあるPhpMyAdmin/PhpPgAdminインストールの
■PhpMyAdmin自動インストール(MySQL管理) のインストールをクリック
CGIインストール
次は管理メニューのCGIインストールをクリックして進む。
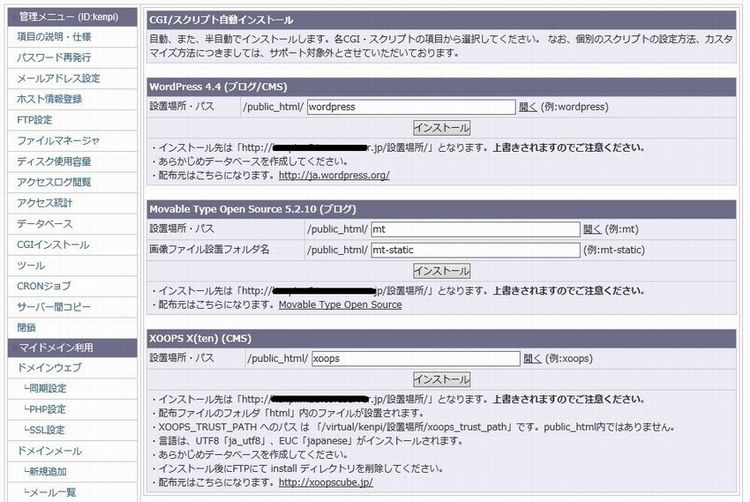
wordpress4.4のところのwordpressをドメイン名に変えて
※http://○○○.comだったら○○○.com
インストールをクリックする。
ファイルマネージャーからwp-config.phpファイルを作る
管理メニューのファイルマネジャーをクリックして、ファイルマネジャーにログインをクリック。
その中のpublic_htmlをクリックすると
設定したドメイン名でファイルができていると思います。
そのファイルをクリックします。
その中にwp-config-sample.phpのファイルがあると思います。
これはサンプルなので
ちゃんとしたwp-config.phpファイルを作ります。
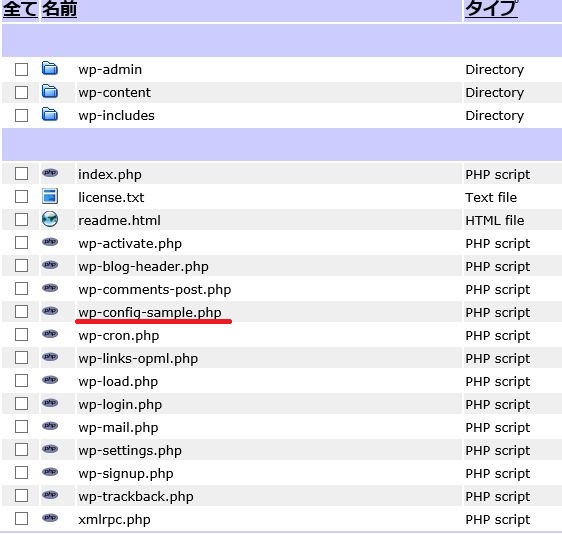
wp-config-sample.phpファイルの右にある編集をクリック。
ファイル内容を全部コピーします。
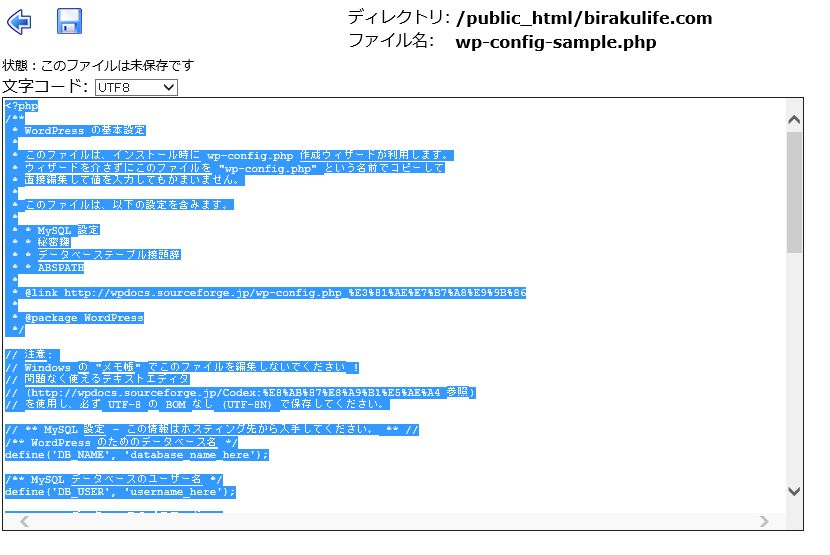
コピーしたら左上にある矢印をクリックしてさっきの画面に戻ります。
上あたりにあるファイルを作成をクリック。
 先ほどコピーしたファイル内容をコピーペーストしてここに貼り付けます。
先ほどコピーしたファイル内容をコピーペーストしてここに貼り付けます。
そのファイルの中の以下の
データベース名
ユーザー名
パスワードの部分を設定したものに変えます。
※説明がわかりにくい方はこちらを参考に⇒wp-config.php の編集
/** WordPress のためのデータベース名 */
define(‘DB_NAME’, ‘database_name_here’);
/** MySQL データベースのユーザー名 */
define(‘DB_USER’, ‘username_here’);
/** MySQL データベースのパスワード */
define(‘DB_PASSWORD’, ‘password_here’);
/** MySQL のホスト名 */
define(‘DB_HOST’, ‘localhost’);
セキュリティを強化するため
認証用ユニークキーを変えます。
define(‘AUTH_KEY’, ‘put your unique phrase here’);
define(‘SECURE_AUTH_KEY’, ‘put your unique phrase here’);
define(‘LOGGED_IN_KEY’, ‘put your unique phrase here’);
define(‘NONCE_KEY’, ‘put your unique phrase here’);
define(‘AUTH_SALT’, ‘put your unique phrase here’);
define(‘SECURE_AUTH_SALT’, ‘put your unique phrase here’);
define(‘LOGGED_IN_SALT’, ‘put your unique phrase here’);
define(‘NONCE_SALT’, ‘put your unique phrase here’);
上の部分をwp-config.php の編集のサイトの中の認証用ユニークキーにあるオンラインのジェネレータを使ってランダムな文字列を作成してコピーペーストして入れ替えます。
それが完了したら、上にある新規ファイル名をwp-config.phpにしてフロッピーディスクの絵のボタンを押して保存する。
これでwp-config.phpファイルができました。
wordpressをインストールしてログインする
管理メニューに戻って、CGIインストールをクリック。
WordPress 4.4のところのwordpressをインストールの際に打ち込んだドメイン名を入力して右にある開くをクリック。
するとwordpressに繋がります。
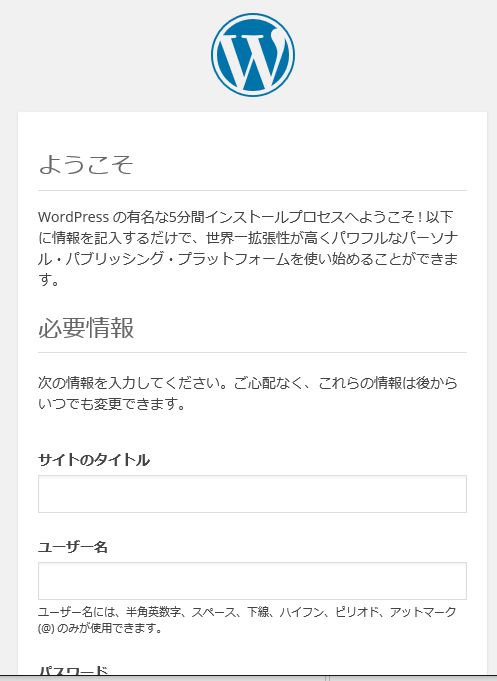
必要情報を入力して下にあるwordpressをインストールをクリックする。
成功しました !と出るので
そのままログインをクリックしてユーザー名とパスワードを入力する。
これでworpressにログインできました。
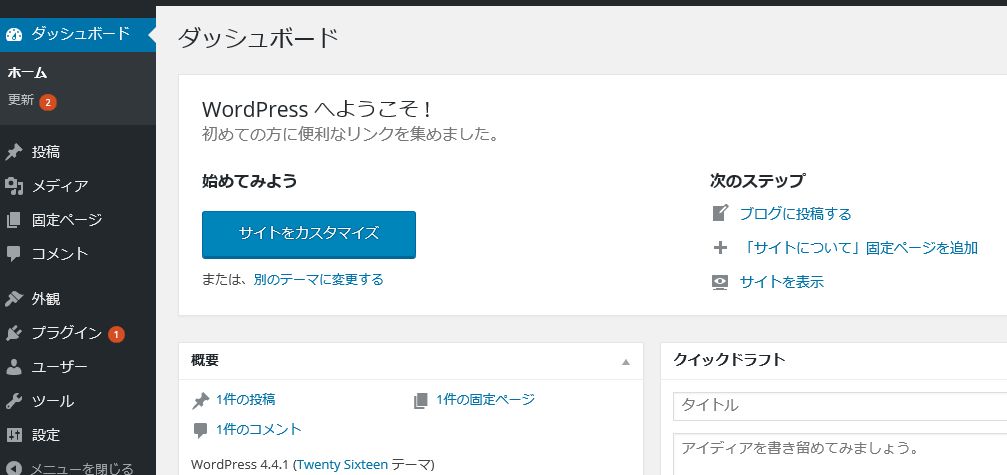 あとは、ご自身の好きなようにカスタマイズするなり、記事を投稿してください。
あとは、ご自身の好きなようにカスタマイズするなり、記事を投稿してください。
以上でコアサーバーでwordpressが使えるようになるまでの説明です。
誤字や間違った表現や、不必要な説明、説明不足があるかも知れませんが、その時は教えてください、またこちらで発見した時は随時訂正させていただきます。




