ドメインのDNS情報の設定
まず最初にドメインのDNS情報の設定をします。
バリュードメインのサイトにアクセスし
サイドバーの無料ネームサーバーのところまでカーソルを持っていくと
他社登録をしているドメインを登録があらわれます、それをクリック。
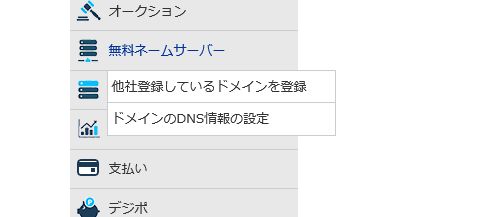
お名前.comで取得したドメイン名を入力する。
この時、【例】にあるようにwww.はいらない。
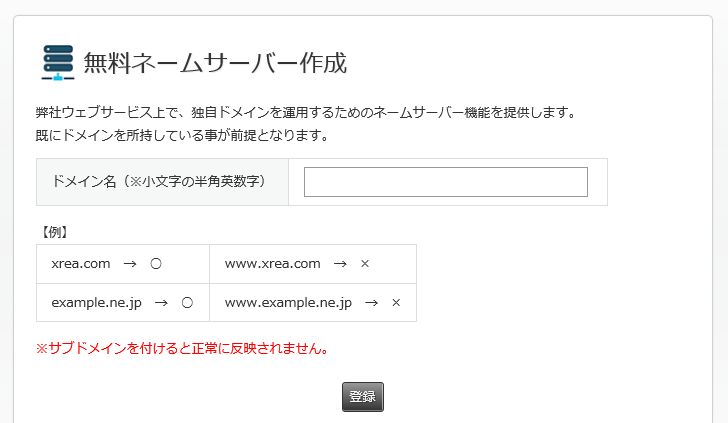
ドメイン名を入れて登録をクリックすると、 メッセージ ドメイン名 ‘ドメイン名’ でデータベースに登録しました。 の画面まで進みます。
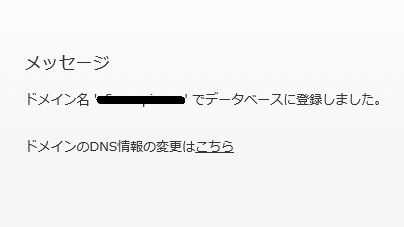
ドメインのDNS情報の変更はこちらをクリック
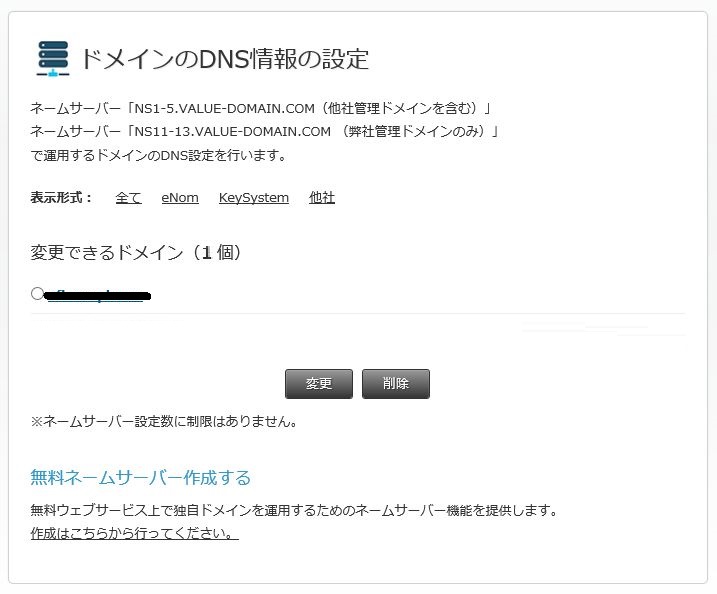
ドメインにチェックを入れて変更をクリック。

当サービス内サーバーの自動DNS設定で選択してくださいにカーソルを持っていき使用しているサーバーを選ぶ
すると設定フィールドの空白のところに、文字があらわれると思います。
※僕はこの意味がわからないのでスルーします。
保存する をクリックします。
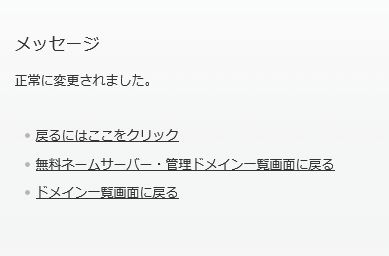
メッセージ正常に変更されましたと出ます。
これで、ドメインのDNS情報の設定は完了。
次にお名前.comのネームサーバーを変更します。
お名前.comのネームサーバーの変更
お名前.comのサイトにログインして上のバーからドメイン設定にカーソル、ネームサーバーの変更をクリック。
ドメイン名にチェックを入れて
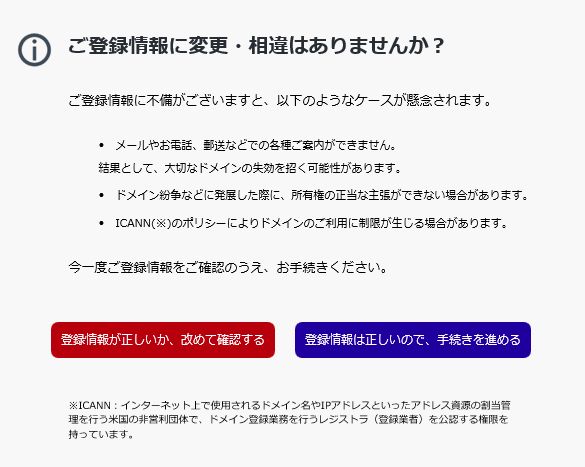
登録情報は正しいので、手続きを進めるをクリック
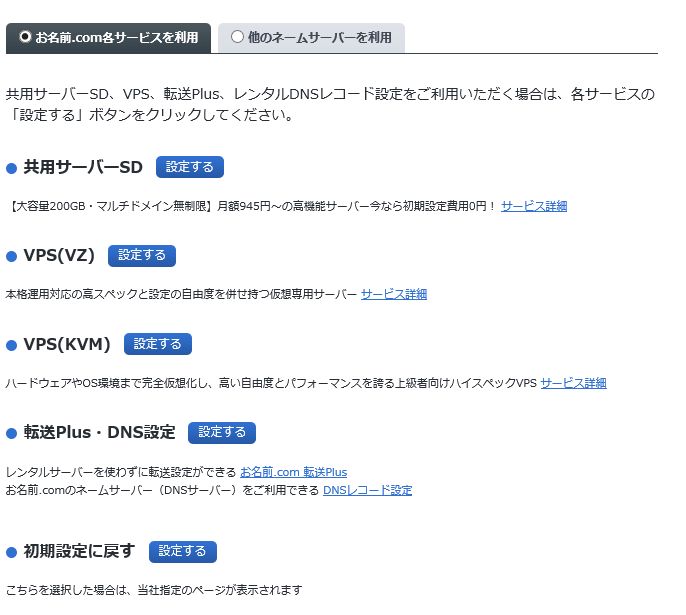
他のネームサーバーを利用をチェック
ネームサーバーの情報を入力
バリュードメインのネームサーバーは以下です。
プライマリネームサーバー
NS1.VALUE-DOMAIN.COM
セカンダリネームサーバー
NS2.VALUE-DOMAIN.COM
NS3.VALUE-DOMAIN.COM
NS4.VALUE-DOMAIN.COM
NS5.VALUE-DOMAIN.COM
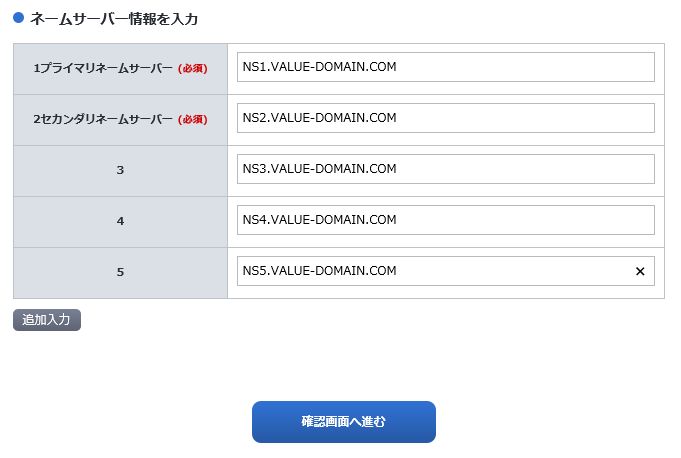
確認画面へ進むをクリック
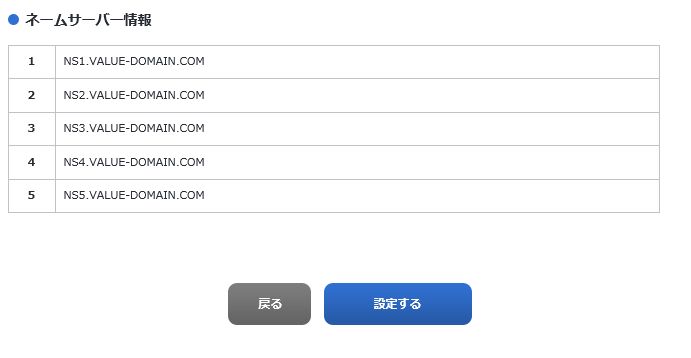
設定するをクリック
これでネームサーバーの変更が完了しました。
次回はコアサーバーでwordpressが使えるまでの導入を書きます。
次回記事↓
お名前.comのドメインをコアサーバーで使えるようにする②wordpressの導入




設定がうまくできず、困っていたのですが、
こちらの記事の通りやらせて頂いて、一発でできました!
公式のサポートよりもずっとわかりやすかったです。
ありがとうございます。
ブログを数年運営しておきながら、コメントの設定をしておらず今になってken様のコメントを拝見した次第です。
見ているかどうかわかりませんが、お返事遅れまして申し訳ありません。
お役に立てまして、嬉しく思います^^。